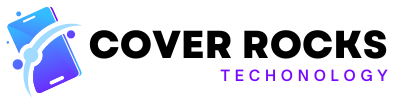– This is my 11th annual gaming PC tutorial. So if you’ve ever wanted to know how to do it, I’ve done this thing a few times. Today, I’m going to teach you what the PC components that you can choose will do, how to pick them, and how to put together an entire gaming PC. And of course, huge thank you to our friends at Micro Center for sponsoring this tutorial. So the number one thing you need to do when building a gaming PC is choose your components. Now, there are a wide variety of different parts that you could put inside a PC, and that’s really one of the main advantages of building it yourself. You can fully customize it exactly the way you want. Today, I wanna focus on building a fairly high-end gaming PC that can easily play 4K, ultra wide, ray tracing, all that kind of fun stuff. And the first spot to start is going to be with our CPU.
You have two choices. You can choose Intel or AMD. Now the good thing is you really can’t go wrong here in 2023. Both are incredibly competent and really closer in performance than they’ve been in quite a while. However, for this particular tutorial, I’m going to choose the Ryzen 7 7700X, which in my opinion is an excellent sweet spot for gaming. It’s got eight cores, really high clock speed. It’s fairly efficient. But as you can see, there are a wide variety of different options that Micro Center sell. The general gist of it though is if you are going to be building a gaming PC, I usually look at Ryzen 5 and Ryzen 7. These are the chips that are sort of the best for gaming. If you want more, you can certainly go up to the Ryzen 9. But generally speaking, that’s gonna be a little more so for if you’re going to be doing a lot of multitasking, video editing, doing streaming. You can certainly do all of that with the Ryzen 7 very, very easily. But if you’re gonna be really pushing an absolute max max, the Ryzen 9 can make sense. But for this build, this is absolutely the go-to. Our next component is the motherboard. And while this might not be as flashing, give you tons of extra performance like the CPU or a better GPU, really, this is the core of any PC that ties all of your components together to make one cohesive system. So to choose this, first of all, you’re going to choose something which is compatible with your CPU. So because I have an AMD CPU, I need an AMD motherboard, but it’s not quite that simple.
So if you look on the back, it says that this is a Socket AM5 chip, right? So this is a Ryzen 7,000 series processor, which is the newest, the latest generation. You’ll see that not only does it say Socket AM5 on the front, but more specifically, flip it around here, you’ll see that it supports not only Socket AM5, but specifically AMD Ryzen 7,000 series processors. And as this is a Ryzen 7,000 series processor, we know that this is compatible. Probably the biggest part of the customization of a gaming PC is with your case selection. And as you can see, Micro Center sell a wide variety of different sizes, shapes. You’ve got mesh, you’ve got glass, you’ve got all kinds of fun stuff. So this is really where you should do some research, look at some different kinds of cases, decide, oh, you want, “I want something a little bit smaller “that maybe fits under my desk. “Oh, I want something that looks super cool “that’s got RGB fans.” Whatever the case is, “And I wanna have it fully displayed.” This is where you can make your own decisions. Now, when you choose your case, there are a few things you should consider. First and foremost is the size of the case. So if you’re going to go with a standard-size ATX motherboard, which is the majority of people, you’re gonna wanna make sure that you have enough room in the case for it.
If you take a look, pretty much all of these cases here at Micro Center will say ATX on the side, or Micro ATX or ITX, based on what size the motherboard is. That’s always the spot to start because you’ve gotta make sure that the motherboard fits. There’re, generally speaking, three sizes of motherboards: ATX, which you’ll see right here, it’s the standard size, Micro ATX, which is a little bit smaller, and Mini ITX, which is even smaller than that. Now the thing is, if you get an ATX case, you can fit any of those sizes of motherboards, right? ‘Cause it goes big, medium, and small. But obviously if you get a small case, you can’t go a medium or a large motherboard. One other thing to consider is going to be what actually comes inside the case. So you can see with this, we’ve got three RGB fans that are included, and that’s actually a fairly big deal because you, generally speaking, are gonna be spending a little bit of money if you’re gonna be adding additional fans. And so I would say a lot of cases will actually have enough. So for this, three fans is going to be plenty. And we’re also going to add a couple of more with our cooler for the CPU. 205 mesh from Lian Li. I think it’s completely perfect in every possible way, except that I want the pink one. And you can’t see very much, it’s pink. Our next decision is probably the most important component we’re going to choose for our build, which is the graphics card. Now, if you’re not familiar with PCs, in a nutshell, the graphics card is the most direct connection between a component you purchase and the performance of the games that you play.
While yes, everything else we’re going to choose here is important for one reason or another, but having a better graphics card will directly correlate to running it higher frame rates, higher resolutions, smoother, yada, yada, yada, yada, you want– – [Ken] How about gaming performance? – It, that’s what I said, what? – [Ken] No, I mean, for me to be a better gamer. – Oh, no, this won’t help you. Then when it comes to choosing a graphics card, you have two companies to choose from, technically three. There is AMD, NVIDIA and Intel. Now I will say, as recording this video in 2023, the Intel graphics options are new and not massively popular. (womp-womp trombone slide) I would say the majority of people typically use NVIDIA graphics cards. But there’s nothing against using AMD, Intel, NVIDIA. It’s really up to your budget and what you’re trying to do. If you wanna build a beefy powerful gaming PC, start with a good graphics card. So it comes to actually choosing which graphics card to go with. This is an RTX 4070 Ti, specifically an MSI VENTUS 3X. But the most important thing to look at here is the actual model number. So this is a 40 series, which is the most recent, up-to-date card, and the 70 Ti is the upper mid-range. It’s not the absolute max. You can go to like a 4090 if you really wanna ball out. But this is a very, very competent GPU. Tons of performance, should easily be able to play games at 4K. Memory time! Next up, something very important is to choose memory for your system, also known as RAM. So for this, I need to go with DDR5. So there are two main types of memories. So there’s DDR4, which is typically used in slightly older systems, although, most Intel systems will also give you the option. But for AMD, specifically for our AM5 Socket, we have to choose DDR5. So again, this is one of those things that once you’ve chosen your motherboard, it will only support either DDR4 or DDR5. So you can use that as a reference. The good thing is you can’t really mess this up besides just being sad because DDR4 will not fit in a DDR5 Socket and vice versa. Now, outside of just choosing the type of RAM, you also should choose the capacity and the speed. So this is going to be 32 gigabytes of memory.
Now I will say for a lot of systems, 16 is actually totally okay, but because we’re going a little bit higher-end, having more memory is going to mean that you can do more multitasking, have 200 Chrome tabs open or whatever you’re gonna do. Look, I’m not gonna judge. You also should consider the speed. So this is running at 5,200, although going up to like 56 or 6,000 is perfectly reasonable. Although I will say that while your RAM speed is important to performance, you don’t necessarily always have to go all out and spend a ton of extra money. Make sure you have enough RAM, especially when it comes to DDR5, you’ll be okay. But as always, faster’s better. Also, more expensive. When it comes to building a PC, choosing your components is a big deal, right? I mean you could spend a lot of money if you really wanna go all out. But also, I’m always a little bit more of the opinion that it’s rarely worth going, like, complete extreme max. Look, you have to make some compromises, especially based on your budget. So I think it’s worth just thinking a little bit about like which components get you the most bang for the buck. Any PC you build is going to need storage. Now I always recommend doing an M.2 SSD for any kind of remotely modern systems, which is why I am going to go with a Samsung 980 Pro. Now I’ve used this for the last tutorial or maybe even two. These are my still absolute favorite SSDs, ridiculously fast, Samsung reliability, and importantly, as an M.2 SSD, they’re very easy to install. Now there are other types of drives. So this is known as a SATA drive. So this is a little bit of an older-school style. It’s still a relatively quick SSD, but it’s in a different form factor. Generally speaking, any PC you build today should have an M.2 slot where you can just drop this right on. It’s gonna be faster, easy to install, but especially if you’re working with like an older system, you may wanna consider a SATA SSD. And if you just need a lot of extra storage, you could consider putting a hard drive in your system. But today we’re just gonna be using the SSD. Now we’ve got ourselves a CPU, a motherboard, a GPU, but we’ve gotta power all of this, which is where the power supply comes in. This is a power supply we’re going to be using for the build. This is an 850-watt mag MSI A850G. So typically, where’s it say here? Okay, you shot that, right? – [Ken] In 4K, yeah. –
hat was like three inches off the floor. You saw that, right? Gonna just, uh, take a moment, gonna compose myself. So one of the things that’s new with power supplies this year is this, the ATX 3.0 spec, also sometimes shown as PCI 5.0. Now I’ll explain a little bit more about this when we actually get into the build, but the short answer is if you are building with one of these new NVIDIA RTX 40 series cards, you’re likely going to wanna pick up one of these power supplies with that ATX 3.0 badge. Regardless of what kind of PC you’re building, there are a few things you should look for when purchasing a power supply. First and foremost is the wattage. So every PC based on the components you pick is gonna need a different amount of wattage. But for our system, an 850-watt should be more than sufficient. Honestly, 850 watts is enough for the vast majority of PCs. And in fact, if you’re building something a little bit lower-end, maybe 650 watts is fine. And on the flip side, if you’re going for a crazy, over-the-top system, then going for something like 1000 or 1250-watt supply could make a big difference. But generally speaking, this is gonna be plenty. The actual quality of your power supply is something you should also consider. It’s not just the wattage, which is why you should look for an 80 Plus badge like this. If you see a high-wattage power supply that doesn’t have an 80 Plus rating, avoid. It might work, for a little bit, and then take your PC down with it. You also should consider just the physical size of the power supply, like almost all PC components that are standardized sizing, So this is an ATX power supply. I would say for the vast majority of builds, this will work just fine. But there is also an SFX power supply, which is just physically smaller and that will typically go into smaller form factor builds. But for our purposes, this is exactly what we need. Next up, we have our CPU cooler. Now there are a bunch of different types of coolers. So you can see here, this is an all-in-one, which means that it’s got itself a pump, it’s got the liquid, and it’s got a 240-millimeter radiator.
There are different sizes of these. So there’s 240, there’s 120, which would just be one of these fans. You can even go triple and they get very, very large. But depending on what kind of processor you’re running, typically speaking, a 240 is the sweet spot. I would say, probably the most common for an all-in-one. Although, you actually don’t need to go with this. So even though we are going to do this for our particular build, and you can see what it looks like here. You’ve got your pump, you’ve got the liquid that runs through these tubes, and then it runs through this radiator on top. But it’s also perfectly valid to use an air cooler. I am actually generally a big fan of air cooling. For the purposes of this tutorial, I am gonna show you how to do it with a liquid all-in-one cooler. But most the time, an air cooler will be fine unless you’re doing a very high-end system. But it’s important to do this after you’ve chosen your case because not all cases will be able to support all sizes of coolers. With that, my friends, we have chosen the components for our gaming PC build. Next up, let’s actually build it. An important part, PC build is the building of the PC. But first, a word from our kind sponsors, Micro Center. February is Build Your Own Month and they’ve got great deals all month long. And if you’ve been watching the channel for a while, you know that I have had a partnership with them for many years. Not only are they my absolute favorite place to buy PC components, but they also have a awesome, awesome selection of things to choose from. Micro Center also has an online PC builder which can not only give you some ideas of what is going to be compatible, but importantly what’s in stock. And on top of that, if you are a new customer and you go in store, for a limited time, you get $25 off of a purchase of $100 or more. Not only that, but if you submit your build to the Micro Center PC Build Showcase, upon approval, you can actually receive a coupon for your next in-store purchase. To build our PC, you actually need very little. First and foremost, you need yourself a decent-size table. So this is a very nice work bench. You don’t need this much space, but generally speaking, enough space where you could kinda open up some boxes, have some components spread out is very important. On top of that, you need a lot of tools. Just kidding, you need a screwdriver.
I do have a couple of other things. I have an iFixit kit here, mostly ’cause I’ve got like a little magnetic thing for my screws and I have a little BRIC light. Have a little guy like this can actually be really helpful to make sure you can see what you’re doing. On top of that, you will also need yourself a mouse and keyboard, although we won’t need those just yet, as well as a monitor. I almost dropped it, but I didn’t. So this, my friends, is an LG UltraGear 27. This is a 4K display, 144 hertz. Now obviously, any monitor will do when you’re actually doing your testing and everything, but if you’re gonna be building a high-end system, make sure you have yourself a nice monitor. Step one, let us prepare our case. Someone bringing a knife? I got a lot of boxes. – You have a flathead on your screwdriver. – I’m not, no. All right, now that I have been helpfully handed a knife.
It’s so big. So with our case out of the box, let me just give you a quick little tour of some of the things that are going to be important. First of all, you wanna take off your side panel. So as you can see with this guy, we have a bunch of nice thumb screws. Some cheaper cases, you’ll actually have to use a screwdriver ’cause– (screw clatters) (Austin clears throat) With some cheaper cases, you’ll need to use a screwdriver ’cause sometimes they’re really tight from the factory. Now usually this’ll have plastic on it, so don’t scratch it up. Just set it down somewhere out kinda out of the way. Glass, it’s breakable. Also, before I get too deep into this, I’m gonna pull out by magnetic mat. You don’t need this, but it’s nice to have a little spot to keep your screws so they don’t roll around. We’re gonna have a lot of screws and hardware and stuff. Just find a spot to keep track of it. – [Ken] Yeah, at least this mat is magnetic unlike– – That Matt. – That one. – I’m magnetically charming. – No one can hear you ’cause the mic’s the wrong way. (Austin chuckles) Next step, move the screws on the back and we’ll remove the side panel. So with that, we’ll actually have a lot more access to the build. How nice! – [Ken] Oh, it comes in a tackle box. – Little, box, yeah! Every case is going to come with some hardware. So you can see here we have some of our screws, some cable ties, that kinda stuff. We can set this aside for now, but definitely don’t lose this because we are going to be needing a lot of this later. So by default, the case will have a large number of wires and cables in the back. We are gonna be using all of these but we don’t need to deal with it right now. Most important thing is just remove those side panels, get your hardware out so we can start installing things in the case in a minute. And next up, let’s grab our power supply. So here you’ll see that we have a large number of cables. Now the good thing is we actually don’t need all of these because this is a modular power supply. So if you look on the back, you’ll see a bunch of different connectors. So we can, because this is modular, only plug in the connectors that we’re actually using for the build. Now lower-end power supplies will be either semi modular or just not modular at all, which means that all of these cables will always be attached. There’s nothing really wrong with that. But if you have a modular power supply, it just means that you can do a little bit better cable management because you don’t have a whole pile of cables that you’re not using that have to be tucked somewhere or (Austin clears throat) carefully hidden in your PC. So let me walk you actually through what each one of these does and if you actually need it or not for your system. So you are always going to need this, the 20+4 pin, which is going to go directly to your motherboard. The 20+4 is easy because it’s actually split on one end. So this is the part that’s all together that will go into our motherboard, which means that this split will go in right here.
So we’re gonna plug in one part of the 20+4 here and one part right here into our power supply. Next up we have our CPU power. So depending on your build, sometimes you may only need four of these 8-pins, although I will say most systems these days will at least need the 8-pin. And for our particular build, we actually need two of these 8-pins. I’ll plug in this into our power supply, this end will go into our motherboard later, and I’ll do one more of these here. Now this next one is where things get a little bit more complicated. The vast majority of PCs are going to take advantage of these, which are 6+2-pin PCI connectors. You can see that there’s the six, and then depending on your card, you may need the 6+2 together. I say this because if you’ve built PCs in the past, you’re probably very familiar with this. However, we are actually not going to be using this because this is an NVIDIA 40 series GPU which means it actually uses a slightly different connector. Every NVIDIA 40 series card will come with this adapter, which will basically take two of those 6+2-pin connectors and bring them down to a single 12-pin which will plug directly into your GPU. So if you have the potential of buying a new power supply that does have the ATX 3.0 spec, it’s gonna come with this, which is gonna be just a native cable that goes directly into your power supply and into your GPU. Single cable, it’s gonna look a whole lot cleaner. But regardless, if you’re buying one of these 40 series cards, you’ll need to consider this. If you’re going with an Intel, an older NVIDIA, or an AMD GPU, you won’t be using this, at least as of right now, you’ll be using the standard 6+2. The last two cables that come with our power supply are SATA which is this sort of long, thin connector, as well as Molex, which is this derpy-looking 4-pin. You don’t always need to use these. I will say most builds will need SATA. So SATA can be used for a few different things. So traditionally, it’s used for hard drives, those SATA SSDS that I showed you earlier, not the M.2 that we’re using here.
Also, most of the time, you’ll need these for like hubs and that kinda stuff. And I know for this particular case, we do need at least one SATA to power the fans and everything like that. So typically, we wanna install at least one of these in your system. Although technically, it is not always required. Pretty sure out of this system, we will not need to plug any Molex in. While I’m here, I will install one of our SATA connectors. The majority, not everything, I’ll point it out as we come up. But the majority of things, when it comes to building a PC, can only be installed one way. And if you find yourself shoving it really hard and it’s not going in, maybe just take a second and go, “Wait, is this correct?” ‘Cause most the time, the answer’s no. – [Ken] Pretty common in life too. – Yeah, if they don’t fit… – [Ken] No, nope, nope. – Before we install our power supply, you’ll wanna look for this. You’ll see four little screws that are included in the power supply box. Don’t lose these, it’s very easy. They can get tucked underneath something or whatever. But we’re gonna need these to install the power supply. All that matters is that when you install the power supply, think about where the fan is and think about does it have access to cool air or not? The vast majority of systems these days are gonna have the power supply on the bottom with the fan facing the bottom. So this is a point where things will diverge slightly based on the case you’re using. So as you can see here, I can slide my power supply in here and it will, if I actually move the cables the other way, it will fit. However, this cable bend, I’m not a huge fan of, mostly ’cause it’s not gonna look particularly clean. But the good thing is because I am not using any traditional hard drives in the system, I actually can take this part out. So this is a cage for a couple of standard hard drives. I would recommend this, it’s gonna give us more space and it’ll also give us a little like cubby for our extra power cables that we just wanna kinda tuck out of the way. Now you’ll see that I have a whole lot of space down here for my power supply.
Slide it into place. Don’t worry about your cables too much right now. And it will go something like that. And just a reminder, make sure our fan has access to cool air. Don’t accidentally get it flipped upside down while you’re doing this. – [Ken] Yes, Dad. – I’m just saying, you don’t want your power supply to be, thirsty for air? So make sure it’s lined up on the back of your case. And you’ll see there are gonna be four screw holes on each corner, although this one’s always a little bit off center a little bit. But you’ll see one, two, three, four. So pick a corner, so we’ll just start with this corner. Just get going. Now instead of just doing the one right beside it, do the opposite corner. That means that you will be applying even pressure as you screw this in. It’s not massively important for the power supply, but generally speaking, this is excellent, just sort of good practices to have for installing PC components or honestly, most things in life. I cannot tell you the amount of times I’ve built a PC, hit the power button and it didn’t work ’cause I forgot to turn the power supply on. So remember this is back here, okay? Could be very helpful for later when you’re troubleshooting you go, “Why doesn’t my PC work? “Oops, I forgot to turn it on.” So now we’re actually in pretty good shape. We’ve got our case opened up, we’ve got everything out of the way, we’ve got our power supply installed. So we actually can now set this aside and grab ourselves the motherboard. Now comes what is typically one of the like scarier parts for first-time builders. But I’m gonna be honest with you, one of the easiest sort of segments of the build, which is preparing our motherboard, installing our CPU, our RAM, as well as our SSD. So let’s start by opening up our board. So the motherboard has a lot of stuff going on. But before we get to that, you do just want to take a look inside the box. Normally I’m not a big instruction manual kinda guy, but for motherboards, actually can be sometimes helpful to locate some of like the front panel connectors. But we’ll talk about that later. And we also have some SATA cables as well as an M.2 locker. We’ll take all of this out because I’m a big fan of actually using the box to build your motherboard up on. All right my friends, this is the motherboard. So there’s a lot of stuff going on here, but let me give you a little tour before we actually build everything up. So one of the main things to look for is this thing in the middle, which is our CPU socket. Beside that we’ll see our sockets for the RAM, which we’ll install here shortly.
If you look down here, you’ll see our PCI slot. So this one is in metal and that’s actually becoming a little bit more of a trend with most boards these days, largely because graphics cards are getting really heavy. So having that extra support is helpful. But this is the slot that we are going to plug our graphics card into. If we remove the two screws on here, we will see our M.2 slot. This is where the SSD is installed. I will point out that this board actually has a couple of M.2 slots and it’s something that it’s a little bit of a subtle thing. Every board’s gonna be slightly different. But a lot of times they can actually be a little bit hidden. I’ve seen them like under like much bigger, sort of like heat sinks on the board. So if you’re ever in doubt to where you actually should install your M.2 SSD, check the manual that comes with your motherboard. It will tell you which slots have the higher bandwidth and just generally where they are. Around back here is our IO shield. Now depending on your motherboard, sometimes this IO shield will be already attached. So you can see this metal plate’s not going anywhere. Although some boards will actually have this as a separate piece that you’ll need to install into the back of your case. But these ports will all be poking out right here. So if you do have an actual external IO shield, you’ll just pop that into place here and then we’ll put the board in. But a lot of boards these days actually have it already pre-installed and that makes it easier. Continuing our tour of the board, up on the top left, there are a couple of power connections that are worth noting. These are for the CPU. Now again, depending on your board, you may have a 4-pin, you may have this 8-pin, or you may have two of the 8-pins. You should, if you have the power from your power supply, plug both of them in. Although if you only have one 8-pin, it usually will work fine, just didn’t hear it from me. To the right of your RAM and on the very edge of the board, you’ll find your 20+4-pin connector. So this comes from your power supply and will, generally speaking, power the board, right? So this is where pretty much all the power for the board comes from. This is where the power for the CPU comes from. So again, this is gonna be standard in every single build you do. And then coming down here, you’ll see that we have a number of different connectors on the very bottom of the board. So I’ll go through these in a little bit more detail when we’re actually putting the actual cables and everything all together. But essentially, a few things to keep in mind.
So generally speaking, right here on the bottom left of the board is your audio connector, which will power the headphone jack and everything on the front of your system. You’ll see some fan connectors that are sort of sprinkled around, you’ll see some USBs. Along the bottom, you’ll also find your front panel connectors. I’ll explain this more when we’re actually plugging them in, but this is probably the fiddliest part of the build. Last but certainly not least, we have ourselves a USB C connector. Now I like to give a little tour of the board while it’s out of the case. Mostly because when you actually put it in the system, sometimes it’s just a little hard to see some of these connectors. Obviously having a little BRIC light can be helpful, but it’s always a good idea to just familiarize yourself with where things are on the board. So when you have it installed and you’re looking for cables and running it around, you have a little bit of a better sense for where things are. Now my friends, if you are a first-time PC builder, installing your CPU is usually the scariest part. But trust me when I say it’s really not that bad. This, my friends, is our CPU. A lot of these higher-end CPUs don’t come with stock heat sinks, which makes sense because for a system like this, you’re probably gonna want a little bit more cooling. So again, you’ll want to use either an air cooler or an actual liquid cooler like we’re doing here. But I will say if you’re building maybe a slightly lower-end system, like a Core i5 or a Ryzen 5, the stock heat sinks that come in the box are very easy to install and are completely fine for regular use. But because it’s a little bit of a higher-end system, we’re gonna install the CPU now and we will be installing that AIO in a minute. Good general practice when you’re holding PC components, especially things like this that are a little bit more sensitive, you just hold them by the edges. They’re not gonna bite. You’re not gonna like get your Cheeto dust all over it, although please don’t eat Cheetos while you’re building a PC. Make sure you have clean hands. So up front here you’ll see it’s got a neat little Ryzen logo and everything. This is what we’re actually gonna be putting like our thermal paste on and our cooler over the top of. If you look at the back of your AMD Ryzen 7000 CPU, you’ll see a whole lot of little pads. These all have corresponding pins on the motherboard socket. Now it is worth a mention that while an Intel CPU will do the same thing, an older AMD CPU actually has this reversed. So we’ll actually have all those pins on the CPU and have the pads on the motherboard. But just a little heads up, don’t touch any of these pins. There’s like 2000 of them and if you bend them, it is a massive pain to get them back in place. So just fair warning, really the only scary part of this, make sure that you don’t touch those pins.
Now, ready to install the CPU? Cool, so am I. You’ll see a couple of notches. So with this Ryzen 7000, there’s a notch on the top and a notch on the bottom. If you look down at the socket, there are corresponding notches. So there’s one on the bottom, one on the top, which means that it only goes in one way. Now when it comes to installing a CPU, you don’t need pressure. Gravity will be your friend. I’m gonna line it up, make sure that it is fully centered as well as possible. Again, you don’t wanna be like rubbing it around or anything like that. You want a just single, smooth drop. You’re gonna line it up here with those notches and then we’re going to let it go, that’s it. Don’t push it, don’t force it. If it does not rest easily in the socket, you probably don’t have it in the right orientation. Now at this point, always do is take this little retention arm, gotta put it down over the CPU. So we’ll just kind of move this out of the way a little bit and now we’re gonna take the arm and push it down. (metal clicks) It’s gonna take a lot of pressure. Don’t worry about that, it’s just a little plastic thing coming off. And there we go, my friends, that’s how to install a CPU. Now let’s install our RAM. So this is very simple and honestly, if you’ve ever done anything PC related, odds are you probably upgraded RAM in the past. But if not, it is very straightforward. So for the system, we have a pair of 16-gigabyte modules. So the nice thing about this particular build is that while this will give us 32 gigs of RAM, which is completely fine, but we actually have four DIMM slots on the board. So technically if we ever wanted to, we could upgrade with another 32 gigs, bringing us up to a total of 64 in the future. Kind of overkill, but it’s always nice to have that option. Now when it comes to installing RAM and handling it, just like with the CPU, don’t touch those gold connectors. Hold it by the edges, hold it by the heat sink, that’s totally fine. But as you can see here, there’s a little notch about a little past halfway down. So this is here to make sure that you are going to install it correctly. Now again, this is a great time to make sure that if you’ve got a DDR5 motherboard, you’re putting DDR5 RAM in. You can’t really mess it up. You just have to go return it and swap it for the right RAM. Before we install this RAM, if you look very closely right here, it’s pretty much always printed around the RAM in some way. You’ll see that there’s a DIMM A1, A2, B1, B2, and there’s a little “FIRST”. So on AMD and Intel, but specifically on this one, it wants us to install in DIMM A2 and DIMM B2 first. So what we’ll do is we’ll just pull back the retention arms on the RAM. Some boards will have retention arms on both, some will just have it on one side. But as long as you’ve got it open. So we’ll line it up in the slot, making sure that this little notch corresponds with the notch on the motherboard, (metal clicks) and making sure that it looks right. Take your thumbs on either side and give it a decent amount of pressure (metal clicking) till you hear two clicks. Make sure that both retention arms are in, because if they’re not, you may have one of your two RAM sticks seated, which means that technically your system will post, but you’re leaving performance and you’re leaving half your memory on the table. So just make sure that they’re fully seated. And then we just do that exact same process with our second RAM module. So one and two, look at that.
You’re a certified, PC-building expert. Next up, let’s install our SSD. Now again, I am installing an NVMe, or an M.2 SSD which is the actual form factor. The vast majority of you who are building a PC should be using one of these. If you are going to use a SATA SSD, you would in fact plug it in on the side. But because that’s just not that common these days, I’m just gonna show you how to do with an M.2 drive. So this is it, it’s just a little guy. This is the one terabyte of storage in this little gum-size stick. So if you remember earlier, we took off the little heat sink that was above our top M.2 slot. All we do is take these little gold connectors on the side of the SSD. We’ll slowly line those up into the socket on the motherboard. So they’ll just kinda rest roughly in place. And then what we’ll do is we’ll just lower it down. So with this particular board, we have a little plastic retention module. So we will just make sure that’s fully seated, rotate that around, boom. You should do this. It’s a little bit optional, ’cause most SSDs don’t really need a heat sink but you should probably do it, is to remove this little plastic bit over the actual heat pad, thermal pad? Thermal pad. – Either. – Heat pad is the thing I need for my back right now ’cause I’m an old man. Just keep in mind that this thermal pad’s a little bit sticky, so try not to touch it. But all we need to do is line it up with our screws, which are thankfully captive on this board. And then we grab our screwdriver and zip it right into place. And now we just need to install the motherboard into the case, get our graphics card installed. The cooler’s gonna be a little bit of an adventure, run some cables, and you’ve got yourself a gaming PC built with your own two hands. Just a little side note, if you ever have any problems, the CPU makes you a little nervous or anything like that, Micro Center actually do offer a full build service where they will not only build your entire PC for you, but they can even do something as simple as installing the CPU for you if you don’t really fully feel comfortable with that. I’ll still show you how to do it, but it’s always an option. Thanks, Micro Center. How friendly, how wonderful. Before we install our motherboard, it is worth a quick check to see if it is time to install your CPU cooler or not. So specifically with this, the Lian Li Galahad had on our AM5 Socket, we actually don’t need to do it. We can install the motherboard first and then use this bracket that’s already installed, which is going to make our process a lot easier. However, if you’re using an Intel motherboard or certain coolers, you actually may want to install either the bracket or the air cooler first and then put the motherboard in the case. So in this case, (Austin chuckles) in this scenario, you should check the manual that comes with your cooler to make sure you’re doing it right. Let’s install our motherboard. Inside our case, you’ll actually see that our standoffs are already installed. So if you look down here, we have three of these standoffs on the bottom, we have three in the middle, and three on the top. These are the mounting points for the motherboard to go into the case. Now, most cases these days have these already pre-installed for an ATX motherboard, which is the most common configuration. So for this, I don’t have to do anything. If I take my motherboard, line it up, all of these holes that you see here on the board will line up with those corresponding standoffs. This case, if I put my board in place, I can see one, two, three, four, five, six, seven, eight, nine standoffs coming through, which means that I have it correct. But if not, you always can just install standoffs or remove them as necessary. If you’re using a system that actually has a replaceable IO shield where you have to pop that in and then put the motherboard in, sometimes there’s little like metal connectors and stuff that can get in the way.
It’s not really a big deal. Just take the motherboard out and move anything out of the way. But basically before you screw the motherboard in, take a look back here and visually ensure that every single one of your ports, connectors, et cetera, et cetera, are free and clear. You will save a ton of time on the backend. Trust me, it’s not fun to tear your entire computer apart ’cause your ethernet won’t plug in ’cause you’ve left a pin in the way. Now we have the simple task of screwing our motherboard in. You’ll see that these are, there’s a couple of different types of screws here. These are the ones that are a little bit wider. They almost look like a UFO or something. So just pull out nine of them. If you’re at all unsure about this, check the case manual. It will usually lay out what the screws that are included are and what they’re looking like. But generally speaking, if you screw it in and it doesn’t thread, that’s probably not the right one. Now it’s just as simple as screwing our motherboard in. Sometimes you may have to kinda do a little wiggle, make sure that it’s actually fully lined up, but I can visually see that all nine of these are very, very clear and easy to screw in. I’m kinda happy we did the pink case right now though. I’m not gonna lie. – [Ken] You know what this looks like? – What’s up? – [Ken] The Minecraft pig. – I’ll take that as a compliment. (Minecraft pig oinks) Ish. And just a little reminder, make sure to use all of the screws to hold your motherboard in. It’s one of those things where there are certainly some corners you can cut based on what you’re doing, but this is not one. Now I have a motherboard installed. – [Ken] Oh, that looks so nice. – As you look at this come together, maybe use it as a little bit of a thought starter for what kind of color scheme you want with your system. Because another thing you had to kinda play with is the RGB, whether you have RGB fans or strips or whatever the case is. But maybe just think a little bit about like what you want your system to look like. Now, my friends, it’s time to chill out a little bit with our cooling. So unlike a GPU, which generally already has everything and you just kinda slide it in, the CPU needs a cooler of some kind. I’m gonna show you how to install this Lian Li Galahad cooler. AIOs are broadly similar, but I’m telling you, almost all of these have little quirks and extra mounting hardware or whatever the case is. So it’s definitely worth just looking up those installations for whatever specific cooler you’re using. One thing to look for regardless of what cooler you’re using, is the compatibility. Now this is usually not a major problem. Generally speaking, most AMD coolers will work. It’s not really particularly complicated. Where it is a little bit more complicated is for Intel because the most recent version of Intel sockets is the 1700.
It’s basically just a little bit taller instead of being square, which means that some specifically older coolers won’t completely mount. So it’s definitely worth checking either on the box or on the website or whatever to make sure that your cooler is compatible. But I would say it’s not typically a big problem. Just worth a quick look. Something else to consider before you install the cooler is just thinking about the size, right? So for air coolers, for example, sometimes they get really tall and you wanna make sure that your case will fit. So we crack open our AIO. So you’ll find that we have two fans. So these are 120-mil fans, which is probably the most common size. We’ll also have a bag of hardware, which is quite beefy, although thankfully, this is for both Intel and AMD. So we actually don’t have to use all this. And then we’ve got ourselves our pump and our radiator. For this build, I’m going to be installing this in the sort of most optimal, most standard way, which is going to be putting the actual radiator on top and our pump on the CPU. It’s gonna look a little– – Which happens to be– – Something like that. – The most thermal, optimal, and aesthetics. – Absolutely, yeah. A little tip before you actually install your AIO is to install the CPU power connectors on the top left of the board. Once you get your radiator and fans up here, you’re gonna have almost no space to reach here. So I would highly recommend doing this now compared to later. If you come around back here, you’ll see they’ve got a lot of cables. And as I start to run these, I wanna make sure that they are as flat as possible to make my life better for cable management down the line. So from our power supply, I’m gonna take our two CPU power connectors, our two 8-pins, I’m just gonna feed them through up here. And so I’m gonna install the first CPU power connector and then I will run my second right here. Once we actually fire up the system, you know I always do the first boot, you’ll turn it back off and actually go and clean up cables. But it’s nice if you don’t actually have to unplug stuff, right? So if things are generally running in the right spot, that’s all you need right now. Don’t zip tie anything until you know that everything in your system is working. Before we install, let me kinda walk you through the Galahad that I’m using here. So first of all, we have a pair of 120-millimeter fans.
Each of these fans has two cables coming from it. So you’ll see this 4-pin with the little notches. So this is for power. So this is actually what spins the fan. And this connector with the little like winglets, this is for RGB. Now again, every fan is gonna be slightly different and not all of them will have the exact sort of configuration here in how it plugs in. But most of the time, RGB fans are gonna be standard on systems and they’re going to have the two individual connectors. For this system, I’m actually going to be using the hardware control that comes with the cooler. Although depending on your motherboard, you also can sometimes plug this directly in and will give you software support. But here’s the thing, right? This is the point of the tutorial, I’m sorry to say, you gotta go check the manual ’cause it’s generally gonna be different depending on the brand. There’s different standards. RGB looks great, it’s just a pain. Like obviously, it’s just aesthetic, like it’s not gonna affect, as long as you got your fans running to power, they’re gonna be spinning, it’s gonna function. But the RGB stuff, I’m just gonna admit, is just like my least favorite part of building a PC. When it comes to installing the fans, so we’re gonna obviously need to put two on our radiator, look at the direction of the spokes. So as we spin the fan, it is gonna be blowing air through it. Another way I like to look at it is, generally speaking, the air is gonna be going in the direction of the rear sort of like housing. So basically if I put it in like this, it’s going to be sucking air in and exhausting it out the top. So this is the correct orientation. Just make sure to rotate your fans so that the cables are all coming out at roughly the same spot in the back of the radiator. ‘Cause while it will technically work, if you have it in the front, the cables are gonna be super ugly. So basically what we want is, when we install it in the case, for the fans to look like this and all of our cables coming out the back and we can hide them where you don’t need to deal with them. To install the fans, it is very straightforward. So there’s a bunch of hardware, like a bunch of hardware that comes with an AIO. Just pick out the actual hardware that the instruction manual tells you. To install the fan, you’re gonna wanna pick out this longer screw. So you’ll also see these thinner ones.
This is to actually install the radiator. So we’re gonna use those later. But if we take these longer screws, you just line it up through the fan, and then it will be, if I move this out of the way, you’ll see that there are four screw holes on the actual radiator. So it’s definitely designed to go together. Now, every case is gonna be a little bit different. But for this particular Lian Li case, we take out one screw on the top, we get is ourselves a little bracket. What you’ll see is this is the perfect bracket to mount our fans. So we have both 120 as well as 140-millimeter mounting points. So what I can do is I can put this on my actual radiator and then slide the entire thing in as one unit. With our fans and radiators on this little plate, I’m going to line it up so there’s these little like guideposts on the top. Just slides in like this, and then I will take the screw and put it back into place. So I’ve got my fans on the radiator, the radiator mounted on a little bracket on the top of the case, and I’ve taken the liberty of running as many of the cables as I can through the back of the system. So all I have really showing right now is my 4-pin fan header, which is gonna run these two, and off of the actual pump, I’ve got a 3-pin, which is also gonna be plugged in here. I’ll explain that in just a second. But before we do that, we actually need to get this on our CPU. I’m just gonna say, remember to remove this plastic. It’s easy to forget this thing. So this is thermal paste. It should have come with the cooler that you’ve purchased. If you’re using a stock cooler, oftentimes there’s actually already pre-applied thermal paste on the bottom, which is totally fine. But for something like this, we need to install it ourselves. What you’ll wanna do with this is you’re going to want to apply a little bit of thermal paste to the CPU itself. Gonna do a little bit on this side, this side. Also, I just realized it’s a better idea to do this with the PC laying flat ’cause you will make less of a mess, but whatever. Uh, it’s okay, it’s a little goopy because gravity is fighting me, but it’s fine. So it’s just worth mentioning that as I put this down, just like some of the other things we’ve done today, you wanna make sure you’re applying even pressure. So you don’t wanna like squish on one side or the other of the case. Now when it comes to AMD, it’s actually really straightforward for this mounting mechanism ’cause I’ve just basically just got these two little brackets which have been lightly attached. So essentially what I’m gonna do is lay it down, try to make sure it’s straight and as even as possible. And then I’m gonna pull the bracket over the little plastic retention. So with both of my brackets over the retention, all I need to do is tighten them down. So I’m basically just gonna go alternating between left and right, screw each one a little bit more so that I’m evenly applying pressure to the thermal paste and to the CPU. We’ve got ourselves the AIO fully installed. So the only other thing you need to do, regardless of what kind of cooler you’re installing, is to make sure that your fans are certainly plugged in, and for this case, the pump is as well. So we have two cables coming off of the pump, one’s the RGB, which you’ve already done in the back, but you’ll see this. So this is a 3-pin fan header.
So it’s usually used for fans, but in this case, we’re actually gonna be using it for the pump. You’ll see that there are two connectors on the top right of the board. There’s pretty much always going to be at least two of these. In fact, there’s actually three on this one. So you see this says “Pump Fan 1,” and what you do is line this up. You’ll see that there’s two notches, so it’s only gonna go in one way. (metal clicks) The pump has power. Most important thing, regardless of cooler, is that you want to have at least one fan, or in this case two fans on a single splitter, connected to the motherboard via that CPU fan connector right there. So again, just like with the other one, there’s two notches, so it’s only going to go in one way. We’re gonna plug that into the CPU fan header. Technically, all of these fan headers are the same electrically, so they’re gonna have either three or four pins. But generally speaking, put the CPU fan in the one that says “CPU Fan” so the motherboard knows what is up. There we go, so short of a little bit of tucking some cables out of the way, we have now installed ourselves an all-in-one liquid cooler for our CPU. All right, my friends, our computer is looking a whole lot more like a gaming PC and less like a pile of parts now. We’ve got most of the things installed at this point. The only main component that we don’t have right now is our graphics card. Technically, you could actually install the graphics card now. However, I would recommend to save that until a little bit later. Mostly just because the graphics card is gonna be right in the middle. It’s kind of big, it kind of gets in your way a little bit. So it’s a lot easier to run a lot of our cables along the bottom and the right side of the board now so that we don’t have to kind of be reaching underneath and reaching around. I mean, you can kinda do whatever you want, but I personally like to just run a lot of these cables and get them out of the way. First up, I’m going to route from the case, so it’s gonna be coming from the front, our HD audio connector. So this is pretty much always going to go into the left side of the board, and plug it in on the bottom left. I just say, it’s kinda hard to show a lot of this on camera since my big fat fingers get in the way.
But as you can see, our HD audio connector is right here and that is gonna run the audio jacks on the front of the computer. Don’t worry about cable management too much, but if you can kind of tuck some cables a little bit out of the way, or not, that’s helpful. Now as we continue along here, you’ll also see that there’s a couple of USB headers. So this is for USB 2.0. Now this case actually doesn’t have any USB 2.0. So we’re not going to be using those. But typically you will plug that in to obviously light up those USBs on the front of your case. Sometimes other components might need them. Some, like all-in-ones will use it, some RGB controls will use it. Some actually, if they have a screen, typically, they’ll actually plug it into one of these. But for our build, we actually don’t need to use those. But like we did earlier when we had the board out, making sure that you’re familiar with where things are here will definitely go a long way instead of being like, “Uh, “uh, where did it go?” The next thing we are going to use though is our front panel connectors. So in this board, it’s labeled as JFP1. Although if you have any questions about that, you can check the actual motherboard manual. You see this little, these nine pins over here? So if you look all the way on the board here, there’s a tiny little diagram. Out of everything that has been a constant for every single PC tutorial I’ve ever done, this is the most annoying part of the build. It’s not hard, it’s not dangerous, it’s not gonna break anything. But this is a bunch of little connectors which will do a lot of random stuff. So for example, your power button is on one of these connectors. The HDD status light is on this. The reset button is on this. This is gonna go wrong if you get it mixed up. But let me show you, the cables are tiny and very fiddly. Look around back, you’re gonna see a bunch of these. So these are all individual cables. Some motherboards and some cases come with like little cheaters. So you basically plug all of them in and they go in as a brick, but that is not the case for most and that is not the case for this one. Is that another one? – No, no, no, no, no, no. – No, it’s not, where? Hold on, am I missing something here, where are they? Are you trying to tell me that this case has a single connector for the power switch and that’s it? I don’t actually think I’ve ever seen that. Typically, you’ll see a bunch of these little connectors. So you’ll have your power switch, you’ll have your reset, your power LED, or your, sorry, your hard drive LED. This literally has one. So with my single cable, all you do is just look at this little diagram, which is gonna say that the power switch positive is on the third pin and negative is on the fourth pin. When you plug these in, if you look on the back, so you see on the front, it’ll say what it is, but on the back it’ll have a little arrow. That denotes the positive. So basically, all we need to do is find the third and fourth pin on the top and plug it in, positive left, negative right. Tuck the excess out, boom. That is hands-down the fastest front panel connectors I’ve ever done. It’s so simple. So we did run into a slight wrinkle.
So I’ll show you here. With this USB 3 header, which is just not a well designed connector, with the tolerances, we actually had to route it on the outside, then the inside. This is just annoying to work with, if I’m being completely honest with you. But this actually does not look terrible. But coming from the inside, that is way too steep of an angle for it to actually fit in. One just note here when you’re using these USB 3 headers, they’re really fragile. It’s really easy to break them or to like bend a pin. So try to make sure that it is as sort of flush as possible going in. Don’t have any torque on it ’cause you will just straight break it, like we almost did. Unlike the USB 3, connecting USB C is far easier. So if you line it up here, it should (metal clicks) go straight into place. Look at that, clean and simple. Next up, we need to run our 20+4 pin. So this is that big chunky connector that’s coming off of our power supply. And so the connector on the board is always gonna be on this top right, so we can just kind of bend it around to make sure that the cable sits as flush as we can and then line it up, and make sure it clicks into place. If you come around back, there are a couple of SATA cables we now need to plug in. So if you look at the little hub that’s attached to our AIO, that needs one SATA cable, so we’re gonna plug that into our power supply here. The nice thing about the power supply is that generally speaking, the SATA cables will be on the little strands. So you’ll have like two or three on here. And thankfully for us, we need two because there’s also a little hub that’s attached to the case that runs all the fans. So this also needs a little bit of power. (cable clicks) Boom. Now this might look a little bit messy, but honestly, that’s fine. As long as things are vaguely run in the right spot, you can unplug something, move it around a little bit as needed. But for right now, all we care about is making sure that the system works. We’ll come back through and clean things up later. Now, I think, my friends, we’re ready. It’s time (hands clap) for the big boy. We have our 4070 Ti. That is what I am talking about, my friends. Now, what’s funny is that it’s a long card, right? This is the actual PCB. This is all just additional cooling. Like, MSI are not playing with this. Now you’ll see on the graphics card, we have our three fans. You’ll see on the bottom is our PCI slot. So this attaches to the motherboard. Around back, we’ll have our display outs, which usually have little protectors on them. So we have an HDMI, a DisplayPort, a DisplayPort, and yet another DisplayPort. And on top we have our power connector. So because this is an RTX 40 series card, it is going to be the little 12-pin, although if you’re using an older NVIDIA card or an AMD GPU, you’re generally gonna have an 8-pin or maybe even two 8-pins to go right here.
So to install the GPU, I need to remove a couple of these rear PCI covers. So it used to be you would always do the top two, but actually what’s a lot more common with these latest motherboards is actually the second and the third slot. But if you’re ever unsure, take your graphics card, line it up and you’ll see that it is perfectly aligned with that second and third slot. So all I need to do is zip these two out, and now my friends, it’s time to install the graphics card. Now because we do have our tubing for AIO, we just wanna make sure that we’re below that. But we have plenty of space here. With this, it’s actually fairly straightforward. You’ll just line it up. So you’ll see that there’s a little notch on this side, so it’s obviously only gonna go in one way. So we get it here, make sure it’s lined up straight, and then give it some pressure until you hear it click into place. (metal clicks) Boom. Now I’m gonna gently let it go, but we should get that screw in to give it a little bit of support since the entire weight of the graphics card is hanging on that. And especially if you’ve got like a 4090 or something a little bit bigger, that’s a lot of weight. Look, my friends, it is a graphics card. So before I actually plug it in, I believe that this card comes with a bracket. We have something like this just to give a little bit of extra support. But especially if you’ve got like a 4090 or a really high-end card, they’re heavy and they will definitely be kind of sagging on the back. I mean you can even use like Lego pieces or there’re actually like little mounts that go on the bottom to kind of push the card up. But for the higher-end cards, usually you want to use some kind of bracket or support to make sure that they’re not sagging too much. Especially if you’re transporting or shipping the computer, you don’t wanna put any unnecessary stress on the actual PCI slot. Graphics cards are heavy. All right, my friends, now it is time to plug in our power supply to the graphics card. So with this 12-pin connector, it’s really quite easy. So if I rotate it around, just keep in mind that this is a very dense cable, so it doesn’t like to be bent too much. But if we line it up something like this, and then get a nice little firm push, it clicks into place. Now, if I was using a standard 6+2, all I would do is just plug in either the 6+2 or maybe two of them based on the card. But for this, that’s it. So, it’s the moment of truth. We’ve got all of our components installed, all of our cables connected, hopefully. Now it’s time to plug in a mouse, the keyboard, and our LG UltraGear monitor and see does our PC work or are we about to spend the rest of the afternoon troubleshooting? I’m 91% confident. And what more could you want out of a gaming PC tutorial than someone to tell you that they’re 91% confident that they didn’t forget something? Now, my friends, it is time. We’re gonna press the power button, make sure our power supply is on and hope for the best. Woo-hoo-hoo-hoo-hoo! When you first fire up your system, you wanna make sure all your fans are spinning. All of our RGB is active. Power supply, we’ve got ourselves graphics cards spinning. The next step is to be patient for a moment and hope that your monitor lights up. But obviously you wanna make sure your mouse, your keyboard, and your monitor are all connected. And a little tip, make sure to plug in your monitor to the graphics card. Most motherboards will have a display out, whether it be HDMI or DisplayPort, whatever.
Don’t use that. Plug it directly into your graphics card if you have one. Oh, oh, look, look, look, look, look! Hey! And? Let’s go! And we are into the BIOS. Congratulations, my friend. You have now built yourself a gaming PC. So as soon as you see the BIOS, you’re not done, but your system certainly works. So a few things you wanna do once you’ve hit this point, besides giving yourself a massive pat on the back, take a look through here. So everybody’s is gonna be a little different. This is obviously an MSI BIOS. So over here on the right, it does list our AMD Ryzen 7 7700X CPU, which is great. It lists our memory size, which is 32 gigabytes. That’s always great because if maybe one of your DIMMS isn’t installed, you could technically get to this point, but it’ll be showing only half memory. If we go down to storage, it does see ourselves our 980 Pro and obviously our graphics card’s working because we’re plugged into it. So at this point, you have built yourself successfully a gaming PC. So your next steps are relatively straightforward. There’s a few things you need to do, but it’s all very simple. First and foremost, you wanna make sure that you’ve turned off your system and done your cable management, or you’ve hidden your cables where people can’t see them. Look, I’m not gonna judge. Generally, you’ll also want to update your BIOS. So that will mean going to your motherboard’s website and downloading the most recent version of the BIOS file and flashing that. Generally just a good practice to do when you first set up your system. Once you’ve done that, you want to go over either if it’s an Intel system, enable XMP, or for an AMD system, enable EXPO, which will basically just make sure that the RAM is running at the optimal speed.
At that point, all you need to do is install Windows, your various drivers to get everything up and running, which I’ve discussed in my last year’s tutorial. And congratulations, you have built yourself a gaming PC. Thank you very much for watching our 2023 gaming PC tutorial. If you enjoyed, definitely be sure to subscribe to the channel. And if you’re interested in any of the components that we used for this video, the links will be in the description, courtesy from our fine friends over at Micro Center who sponsored this build. Now if you excuse me, I’m gonna think about my 12th annual PC tutorial, which is probably be like, um, I don’t know, something cool I guess.